Mình hướng dẫn kết nối bàn phím cơ AKKO 3098B với laptop thông qua kết nôi bluetooth
Mình đang sử dụng
bàn phím cơ AKKO 3098B World Tour Tokyo R2 có ba kết nối: bluetooth, kết nối dây,
wireless 2.4hz. Việc có nhiều kết nối có thể gây ra rắc rối cho các bạn lần đầu
sử dụng. Mình chia sẻ cách để bạn có thể kết nối bàn phím AKKO 3098B bới laptop.
Laptop mình đang sử dụng là ASUS Vivobook D515DA, có kết nối bluetooth chỉ 4.1 và
chạy hệ điều hành windows 11.
Điều kiện cần
là cả hai thiết bị bàn phím và laptop phải có chuẩn kết nối bluetooth và đang sẵn
sàng kết nối, và đặt gần nhau.
Bạn muốn kết nối
bàn phím AKKO 3098B với laptop cần phải làm theo các bước sau đây
Bước 1: Bật kết nối bluetooth trên bàn phím AKKO
3098B
Bật kết nối bluetooth:
Phía dưới lưng bàn phím AKKO 3098B có một công tắc, có 3 bậc. Bậc chính giữa là
kết nối có dây (tắt bluetooth), bên trái và bên phải có chữ Win, Mac là két nối
bluetooth. Tùy theo máy tính của bạn đang chạy hệ điều hành gì mà bật sang chế độ
đó. Ở đây Laptop của mình chạy window nên bật sang nút Window.
Bật nút ghi nhớ
thiết bị: trên bàn phím AKKO 3098B có thể ghi nhớ được ba thiết bị kết nối bluetooth
là Fn+E, Fn+R, Fn+T. Bạn bấm giữ nút Fn+nút ghi nhớ thiết bị nêu trên trong 3 giây,
để sẵn sàng kết nối bluetooth, một đèn led màu xanh chớp chớp liên tục. Ở đây, mình
bấm giữ Fn+R trong 3 giây, đèn led chớp chớp liên tục.
Bước 2: Kết nối bàn phím bluetooth với laptop
Bàn phím AKKO
3098B có chuẩn kết nối 4.1 (là chuẩn kết nối cũ, không được hiện đại lắm) và chạy
windows 11 Homebasic. Bạn muốn kết nối bàn phím với laptop làm theo hướng dẫn sau:
- Click chuột
trái vào bộ công cụ hiện biểu tượng loa, wifi, pin hay (Quick setting) xuất hiện
bảng thanh tác vụ hiện lên rất nhiều menu cài đặt.
- Bấm chuột phải
vào biểu tượng bluetooth chọn “chuyển tới cài đặt”
- Bảng thông báo
mới “thêm thiết bị” hiện ra bạn chọn kết nối bluetooth.
- Laptop sẽ ra
các thiết bị đang sẵn sàng kết nối bluetooth hiện ra, bạn chọn đúng tên của thiết
bị mình cần kết nối. Ở đây minh chọn “Akko 3098-2” (Nút Fn+E là Akko 3098-1, Fn+R
là AKKO 3098-2, En+T là Akko 3098-3”. Ngoài ra khi bạn chọn Fn+E còn xuất hiện thêm
bảng thêm thông báo thiết bàn phím AKKO cho kết nối bluetooth 3.0 dành cho các thiết
bị cũ là “Akko 3098 Bt 3.0”.
- Bạn chờ 1-2
giây để cho bàn phím kết nối với laptop, là sẵn sàng để sử dụng.
Bước 3: Sử dụng hằng ngày
Khi bàn phím đã
ghi nhớ thiết bị, mỗi lần bạn muốn sử dụng bàn phím thì bạn bấm “Fn+ E/R/T” không
giữ ba giây, là có thể sử dụng ngay.
Đối với nhứng người sử dụng bàn phím có một chút lăn tăn hay quên là “bấm giữ 3 giây khi kết nối lần đâu” và khi sử dụng là không bấm giữ ba giấy. Có một vài trường hợp, người dùng quen sử dụng bàm phím bluetooth theo thói quen “fn+E/R/T” là kết nối ngay, rồi khi thay đổi latop cứ bâm Fn+E/R/T quên giữ 3 giây cứ tưởng bàn phím bị hư rồi đem đi bảo hành.
>>> Xem thêm: Cảm nhận bàn phím cơ AKKO 3098B World Tour Tokyo R2


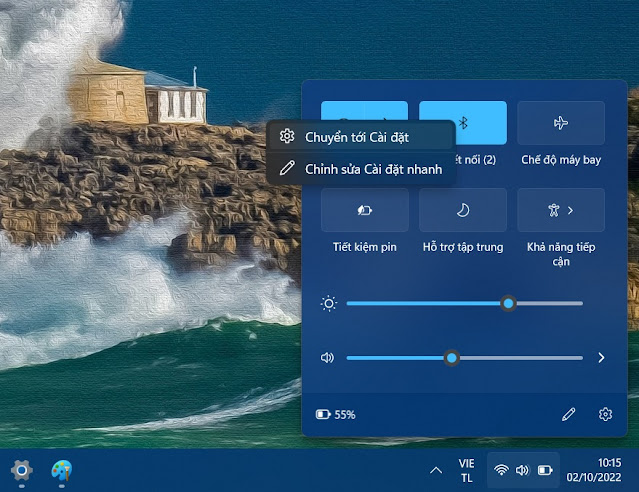
.jpg)
.jpg)
.jpg)
.jpg)





0 Nhận xét